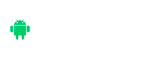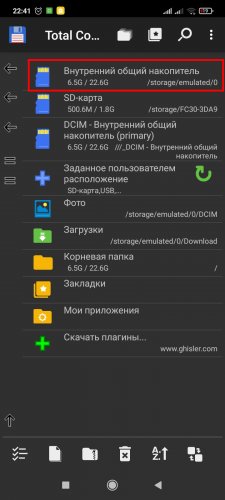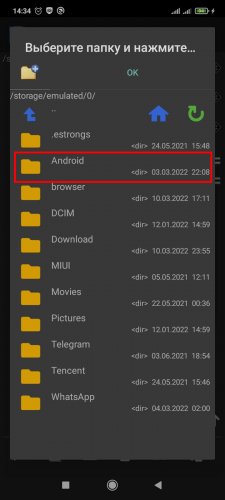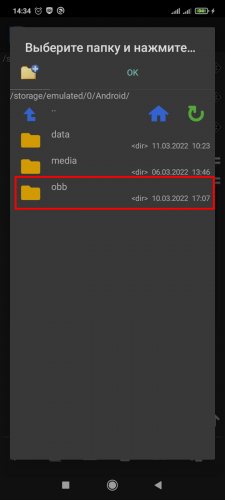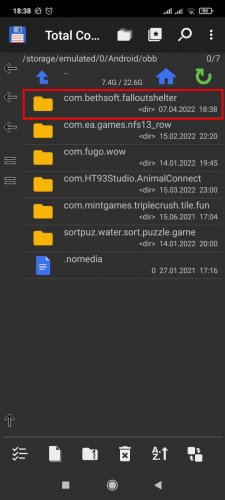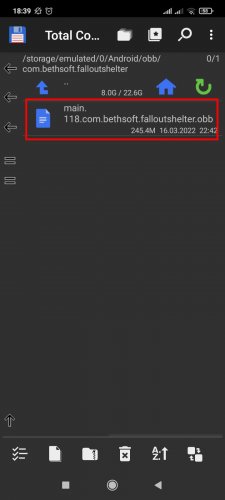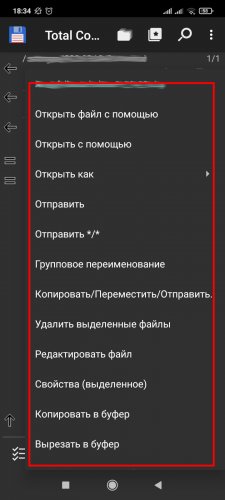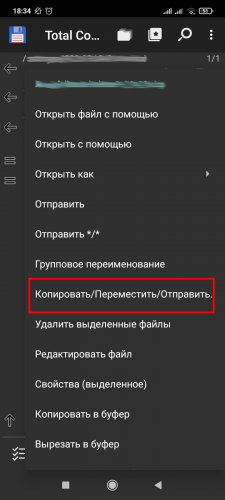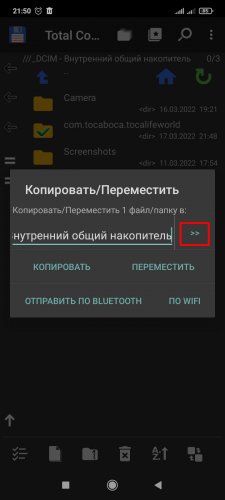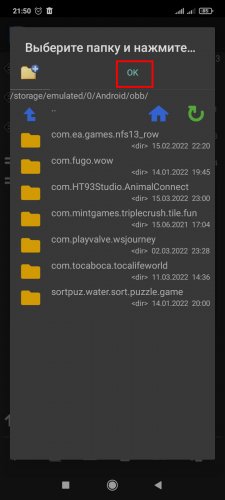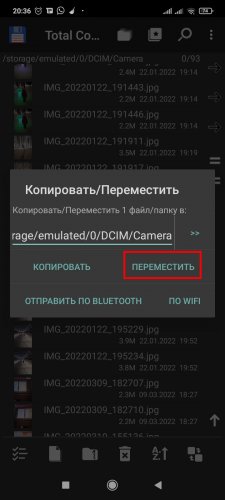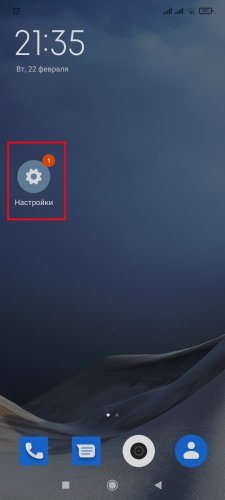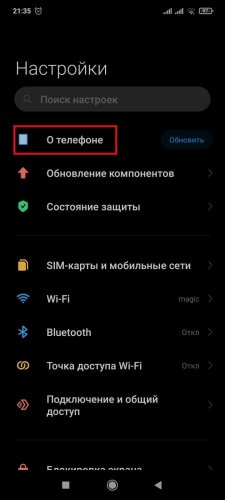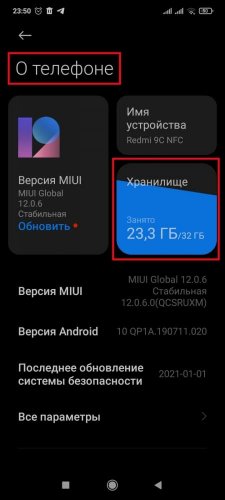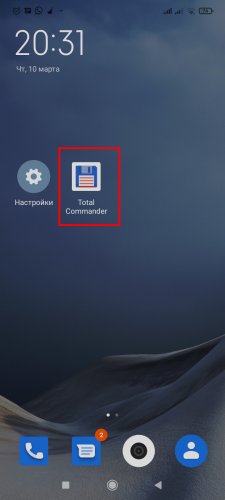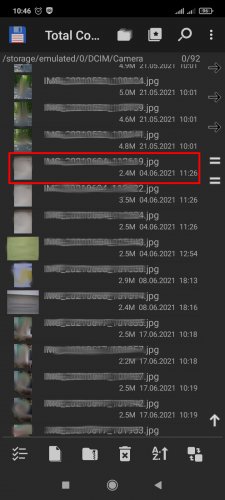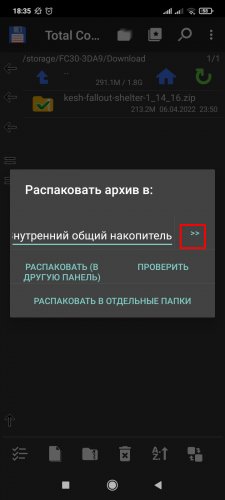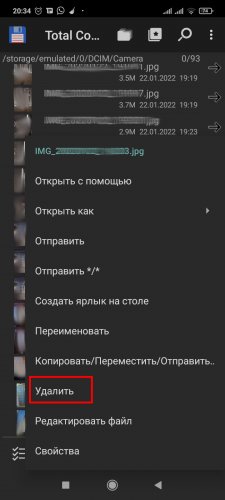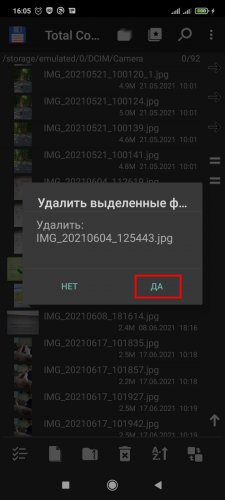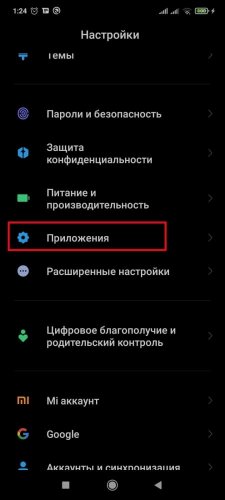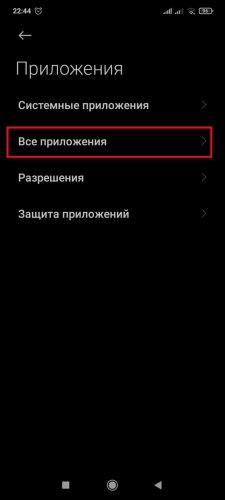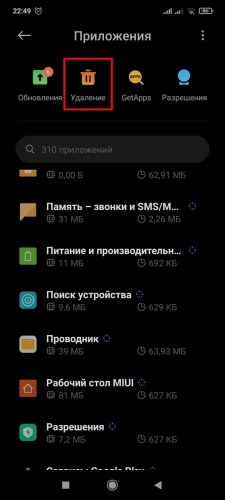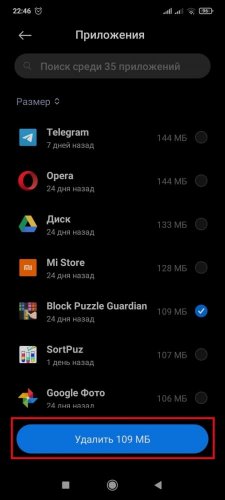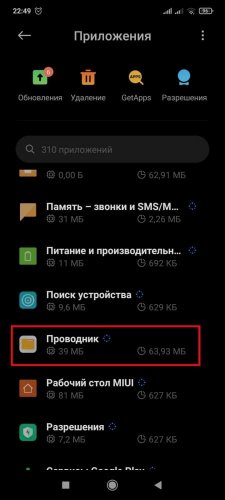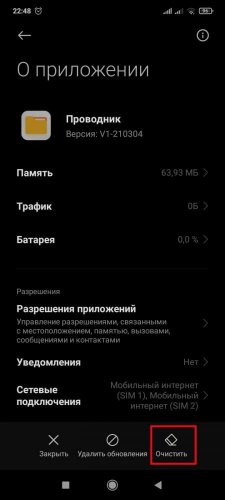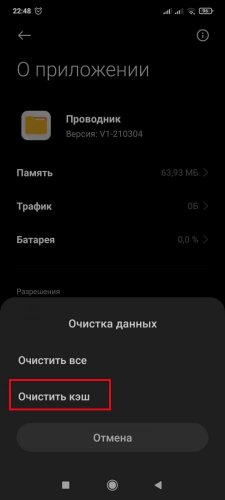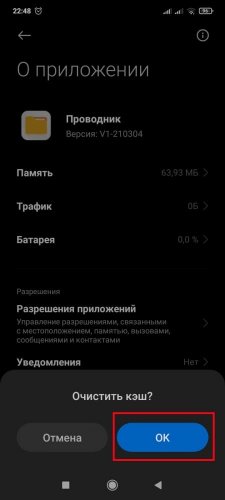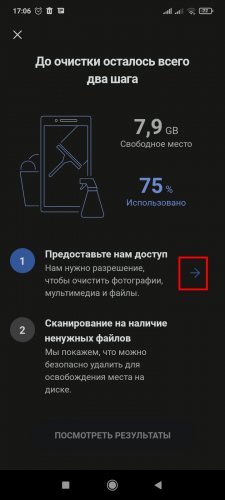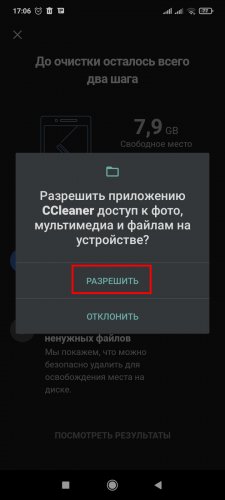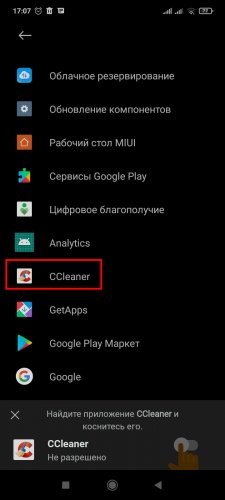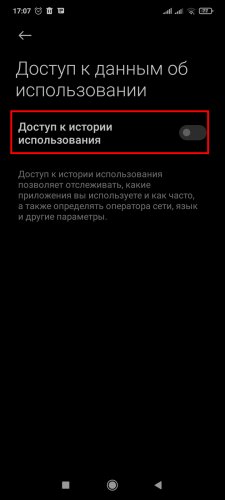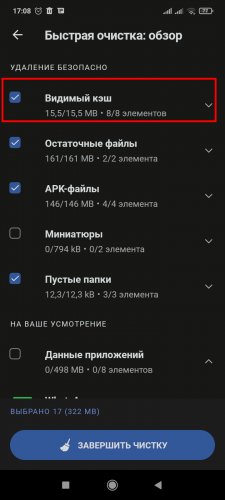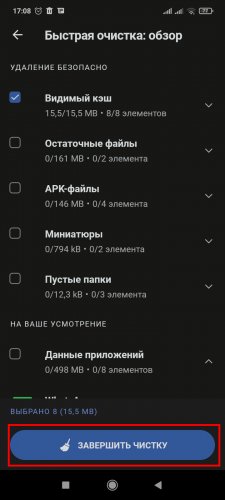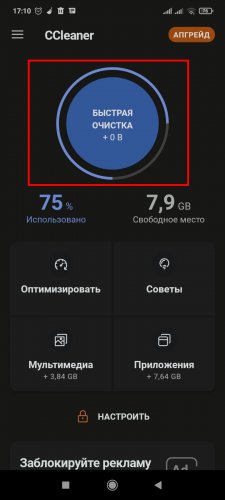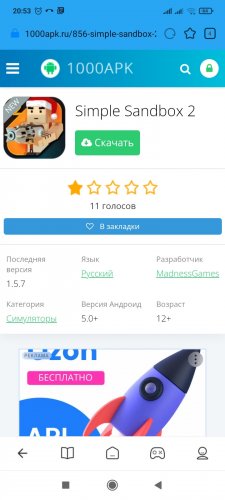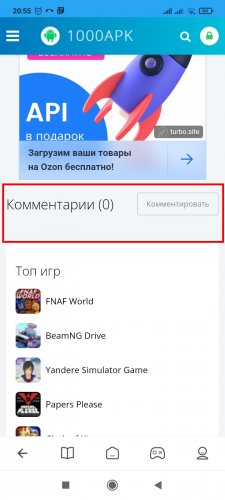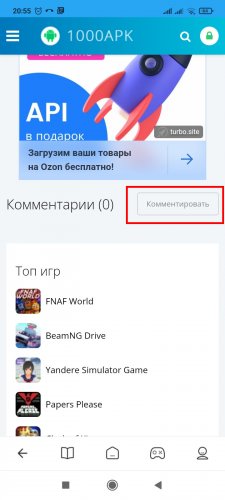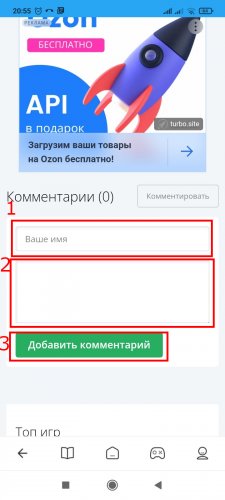If the application cache is not installed
Varieties of problems:
- The requirement to download additional files after opening the application.
- The program or game does not see the installed cache.
- A message about insufficient free memory.
Error correction is carried out using the built-in or third-party file manager: Total Commander, File Transfer, ES File Explorer. In this instruction we will use Total Commander.
1. The application requires downloading additional files or does not see the cache
The reason for the problem when the program or game does not see the cache at startup is an incorrect path to the "*.obb" file due to incorrect unpacking of the archive. The procedure for correcting the situation will be analyzed using the example of installing a cache for the Fallout Shelter game using Total Commander:
- After starting the file manager, go to the internal drive.
- Log in to "Android" and then to "obb".
- Check for a cache folder. If detected, go to the stage "2. Memory shortage", otherwise – to the next step.
- View the presence of a folder with the file "*.obb" in other directories of the section "obb". In the absence, you need to repeat cache installation.
- If you find a directory with a cache in another subfolder of the obb directory, you need to open a pop-up menu without releasing your finger from the folder name for a few seconds.
- Press "Copy/Move/Send".
- Click on the double arrow to go to the location selection.
- On the internal drive, first select "Android" and then "obb".
- Press the "OK" button at the top to confirm the action.
- Click the button "Move".
If the problem persists, you should proceed to the next stage.
2. Memory shortage
The procedure for checking the availability of free disk space:
- Go to "Settings" and from there to "About phone".
- Find the block "Storage" and see the amount of free memory.
If there is free space, then go to the section "Report an error". If there is not enough unallocated memory, you need to use the storage cleanup methods listed below.
2.1. Transferring files to another medium
To move content to another media (computer, cloud, external media) using Total Commander need:
- Open the file manager.
- Select content.
- In the pop-up menu, called by holding your finger on the file name for 2 seconds, select "Copy/Move/Send".
- Click on the double arrow and specify a new content storage location, confirming the selection with the "OK" button.
- Click on the button "Move".
2.2. Deleting files
To delete content from the device using Total Commander need:
- Open the file manager and select a file.
- In the pop-up menu, click "Delete".
- In the confirmation window, click "Yes".
2.3. Deleting applications
Procedure of actions:
- In "Settings" go to "Applications" and then in "All applications".
- Enter the "Delete" section by clicking on the urn icon.
- Select an unnecessary program or game in the list and click the "Delete" button.
2.4. Clearing the application cache
The standard way to clear the cache is suitable if you need to delete temporary files from 2-3 applications. If the number of programs and games is higher than 5, then preference should be given to batch deletion using CCleaner. Let's consider both options in detail.
2.4.1. Standard method
To delete the cache of a program or game:
- Go to "Settings" and then to "Appendices".
- Log in to "All applications" and then to the program or game where you need to clear the cache.
- Click the button "Clear " and select " from the suggested itemsClear cache".
- Press "OK".
2.4.2. Batch version
You can clear the cache of all programs and games on the device by CCleaner. After installing the application, you need to:
- After clicking "Start using" click on "Continue with the advertisement".
- To configure the application, press "Start".
- Click the arrow located to the right of the item "Grant us access."
- Click the "Allow" button.
- In the list of programs to find CCleaner and click on the line with the name of the application.
- To remove the ban, activate the parameter "Access to the usage history".
- When a message about a possible threat appears, check the box before the item "I am aware of the possible risks ..." and after the countdown ends, click on the button "OK".
- Start analyzing the state of the file system by clicking the arrow next to the item "Scan...".
- To get acquainted with the results of the check, click "View the results".
- Leave a check mark only next to "Visible cache".
- Press "Finish cleaning".
Repeat cache installation. If the problem persists, go to the next section of the instructions.
When reused CCleaner the procedure is different:
- After opening the application, press the "Quick Clean" button.
- Leave a check mark only next to "Visible cache".
- Click "Finish cleaning".
After cleaning the place, you should repeat cache installation. If the problem persists, go to the next section of the instructions.
3. Error message
If the previous recommendations did not help to fix the problem, you should inform the moderator of the site about it.
Procedure of actions:
- Go to the page of the application that is not being installed.
- Go down to the comments section.
- Click "Comment".
- Fill in the contact details. In the message window, you should specify: the essence of the problem, the error code (if any), the name and version of the browser and operating system used. Click on "Add comment".