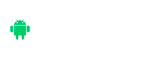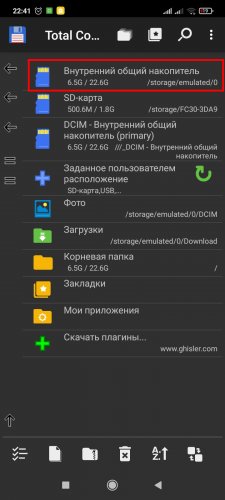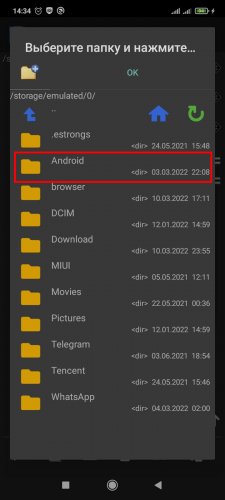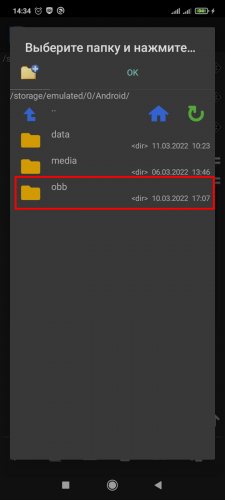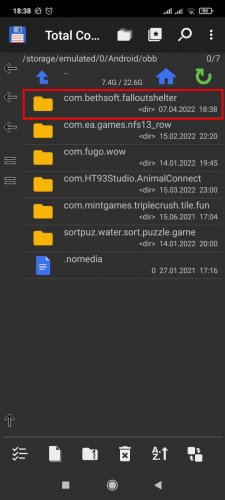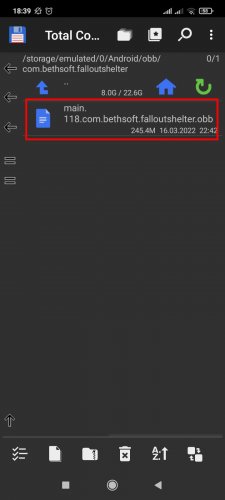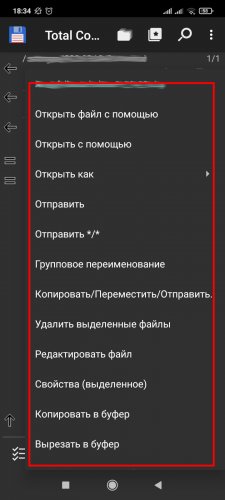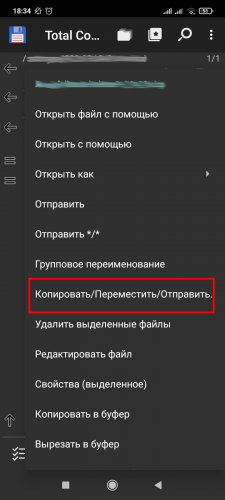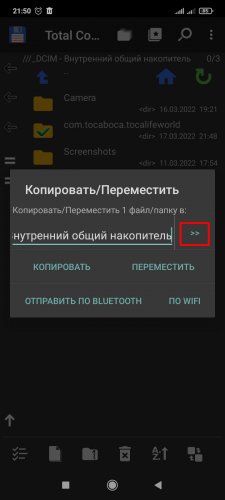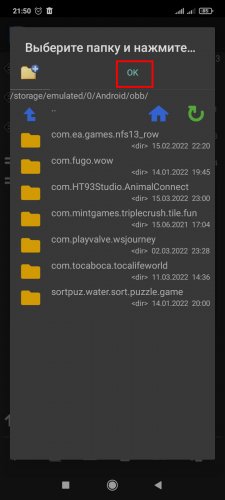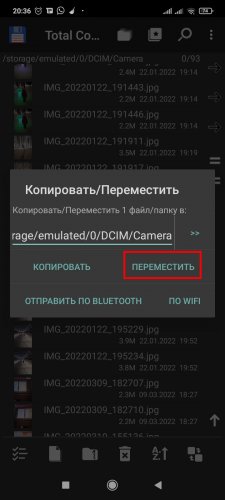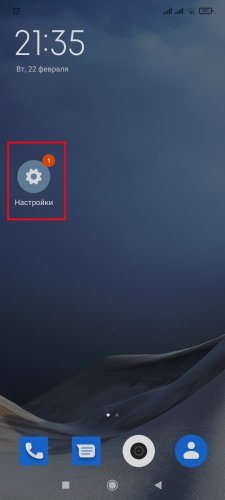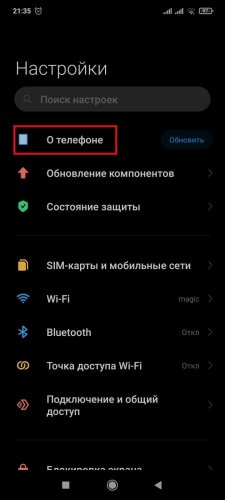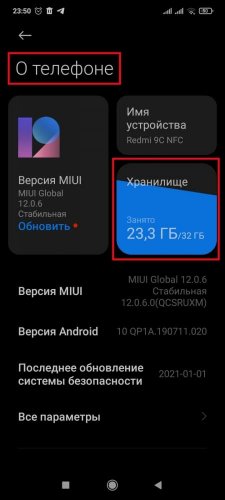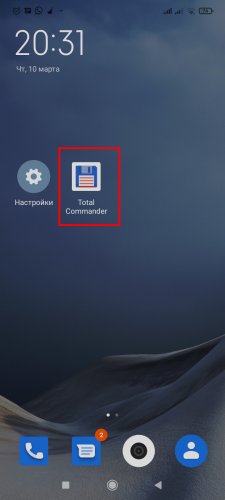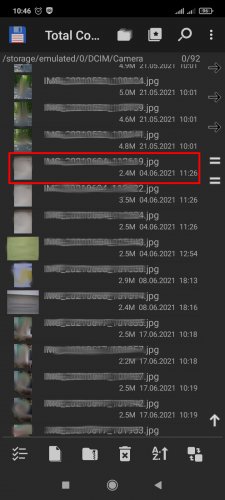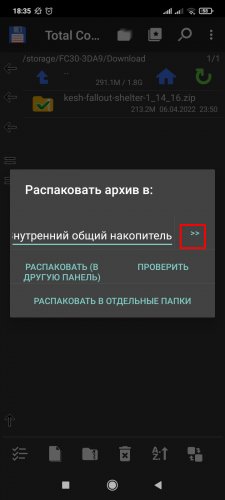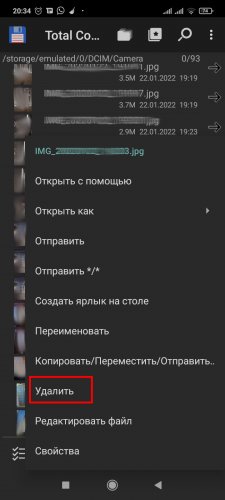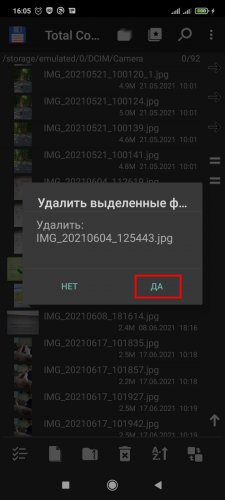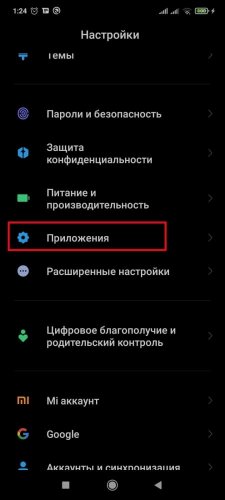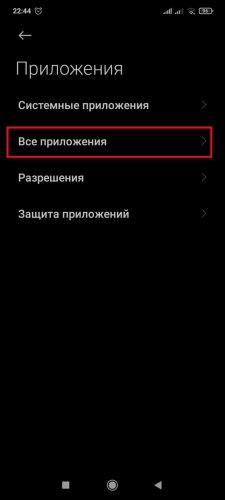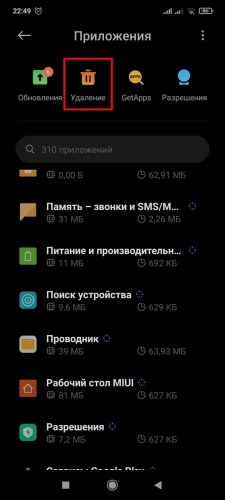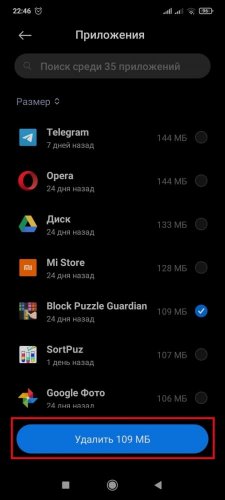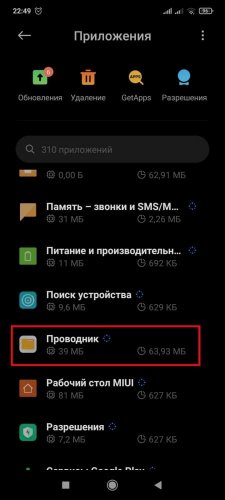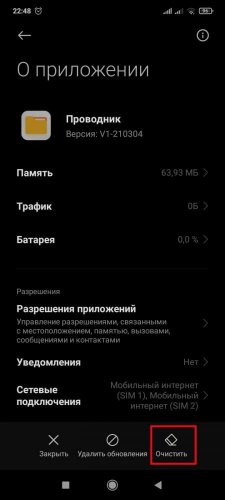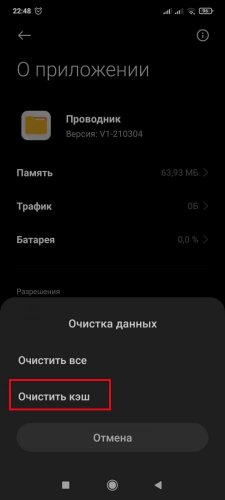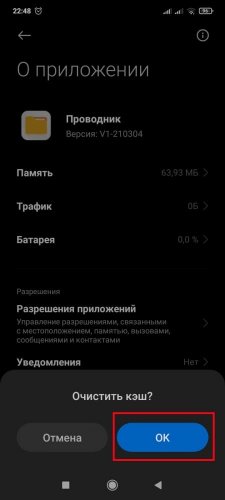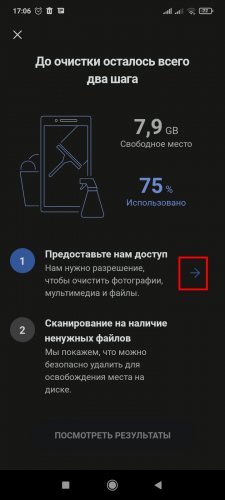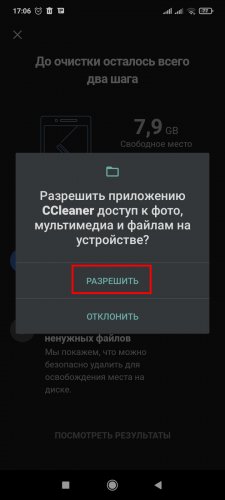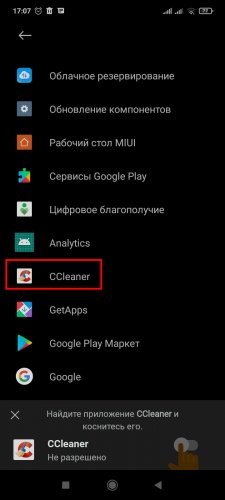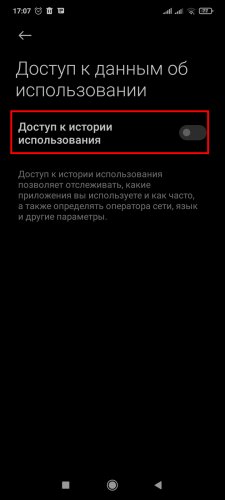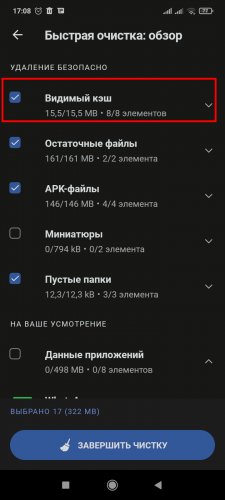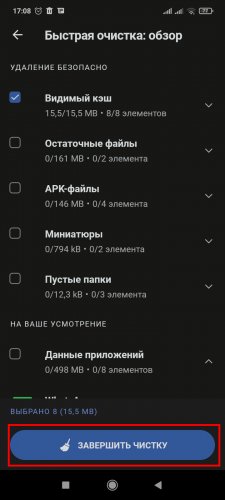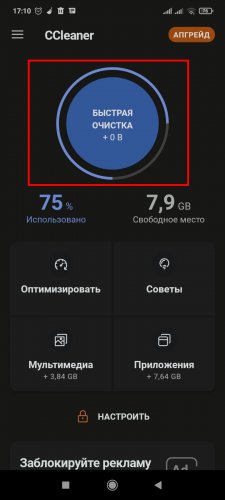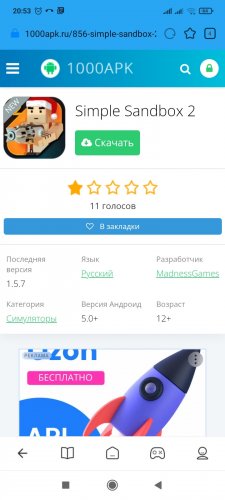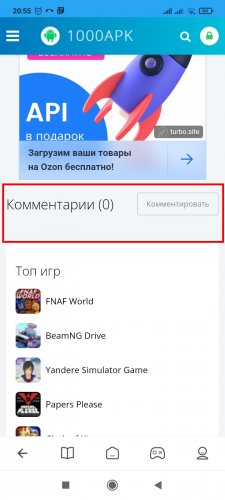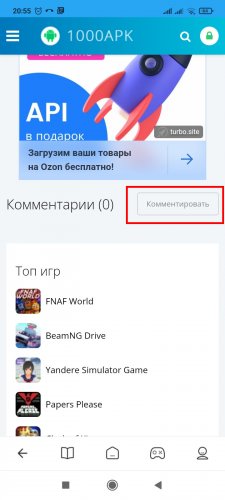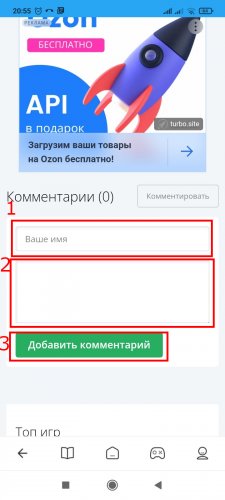Если не устанавливается кэш приложения
Разновидности проблем:
- Требование загрузки дополнительных файлов после открытия приложения.
- Программа или игра не видят установленный кэш.
- Сообщение о недостаточном количестве свободной памяти.
Устранение ошибок осуществляется с помощью встроенного или стороннего файлового менеджера: Total Commander, File Transfer, ES File Explorer. В данной инструкции будем использовать Total Commander.
1. Приложение требует загрузку дополнительных файлов или не видит кэш
Причина возникновения проблемы, когда программа или игра не видит кэш при запуске, – неверный путь к файлу «*.obb» по причине неправильной распаковки архива. Порядок исправления ситуации разберем на примере установки кэша к игре Fallout Shelter при помощи Total Commander:
- После запуска файлового менеджера зайти на внутренний накопитель.
- Войти в «Android», а потом в «obb».
- Проверить наличие папки с кэшем. При обнаружении перейти к этапу «2. Нехватка памяти», в ином случае – к следующему шагу.
- Посмотреть наличие папки с файлом «*.obb» в других директориях раздела «obb». При отсутствии нужно повторить установку кэша.
- При обнаружении директории с кэшем в другой подпапке каталога obb нужно вызвать всплывающее меню, не отпуская палец с названия папки в течение нескольких секунд.
- Нажать «Копировать/Переместить/Отправить».
- Кликнуть на двойную стрелку для перехода к выбору места перемещения.
- На внутреннем накопителе выбрать сначала «Android», а затем «obb».
- Нажать вверху кнопку «ОК» для подтверждения действия.
- Кликнуть кнопку «Переместить».
При сохранении проблемы следует перейти к следующему этапу.
2. Нехватка памяти
Порядок проверки наличия свободного места на диске:
- Зайти в «Настройки» и оттуда в «О телефоне».
- Найти блок «Хранилище» и посмотреть количество свободной памяти.
Если свободное место имеется, то перейти к разделу «Сообщить об ошибке». При недостаточном объеме незанятой памяти нужно использовать приведенные ниже методы очистки хранилища.
2.1. Перенос файлов на другой носитель
Для перемещения контента на другой носитель (компьютер, облако, внешний носитель) с помощью Total Commander нужно:
- Открыть файловый менеджер.
- Выбрать контент.
- Во всплывающем меню, вызываемом удержанием пальца на названии файла 2 секунды, выбрать «Копировать/Переместить/Отправить».
- Нажать на двойную стрелку и указать новое место хранения контента, подтвердив выбор кнопкой «ОК».
- Кликнуть на кнопку «Переместить».
2.2. Удаление файлов
Для удаления контента с устройства с помощью Total Commander нужно:
- Открыть файловый менеджер и выбрать файл.
- Во всплывающем меню кликнуть «Удалить».
- В окошке подтверждения нажать «Да».
2.3. Удаление приложений
Порядок действий:
- В «Настройках» зайти в «Приложения» и потом во «Все приложения».
- Войти в раздел «Удаление», кликнув для этого по значку урны.
- Выделить в списке ненужную программу или игру и кликнуть кнопку «Удалить».
2.4. Очистка кэша приложений
Стандартный способ очищения кэша подходит при необходимости удаления временных файлов у 2-3 приложений. Если число программ и игр выше 5, то следует отдать предпочтение пакетному удалению с использованием CCleaner. Рассмотрим подробно оба варианта.
2.4.1. Стандартный способ
Чтобы удалить кэш программы или игры:
- Зайти в «Настройки» и потом в «Приложения».
- Войти во «Все приложения» и затем в программу или игру, где нужно очистить кэш.
- Кликнуть кнопку «Очистить» и из предложенных пунктов выбрать «Очистить кэш».
- Нажать «ОК».
2.4.2. Пакетный вариант
Очистить кэш всех программ и игр на устройстве можно посредством CCleaner. После установки приложения нужно:
- После нажатия «Начать использование» кликнуть на «Продолжить с рекламой».
- Для настройки приложения нажать «Начать».
- Кликнуть стрелку, расположенную справа от пункта «Предоставьте нам доступ».
- Нажать кнопку «Разрешить».
- В списке программ отыскать CCleaner и кликнуть по строке с названием приложения.
- Для снятия запрета активировать параметр «Доступ к истории использования».
- При появлении сообщения о возможной угрозе поставить галочку перед пунктом «Я осознаю возможные риски…» и после окончания отсчета кликнуть по кнопке «ОК».
- Запустить анализ состояния файловой системы нажатием стрелки рядом с пунктом «Сканирование…».
- Для ознакомления с итогами проверки нажать «Посмотреть результаты».
- Оставить галочку только рядом с «Видимый кэш».
- Нажать «Завершить чистку».
Повторить установку кэша. Если проблема не исчезла, следует перейти к следующему разделу инструкции.
При повторном использовании CCleaner порядок действий иной:
- После открытия приложения нажать кнопку «Быстрая очистка».
- Оставить галочку только рядом с «Видимый кэш».
- Кликнуть «Завершить чистку».
Закончив очистку места, следует повторить установку кэша. Если проблема не исчезла, следует перейти к следующему разделу инструкции.
3. Сообщение с ошибкой
Если предыдущие рекомендации не помогли устранить проблему, следует сообщить об этом модератору сайта.
Порядок действий:
- Перейти на страницу приложения, которое не устанавливается.
- Спуститься вниз к блоку комментариев.
- Нажать «Комментировать».
- Заполнить контактные данные. В окне сообщения следует указать: суть проблемы, наименование ошибки (при наличии), название и версию используемых браузера, операционной системы. Кликнуть по «Добавить комментарий».