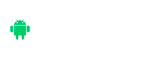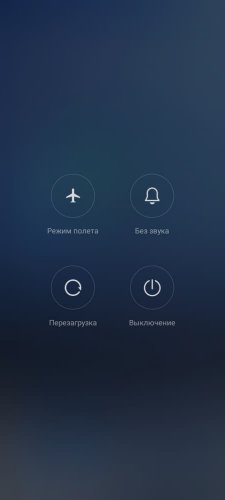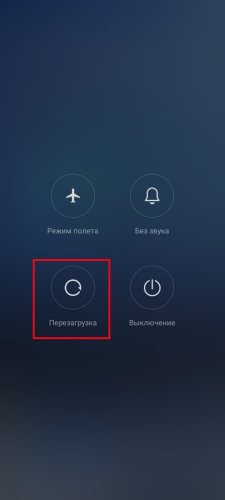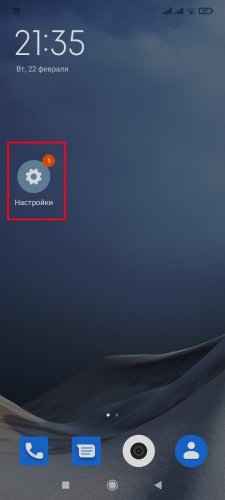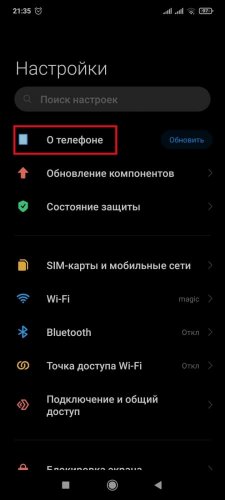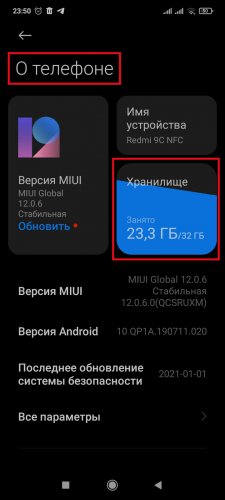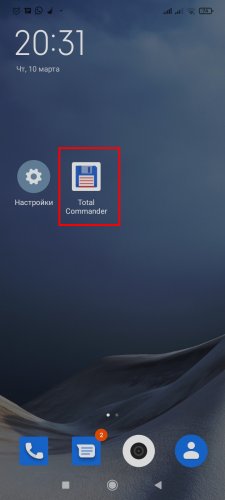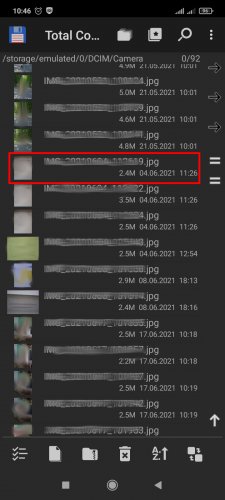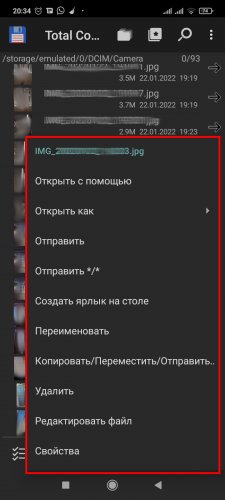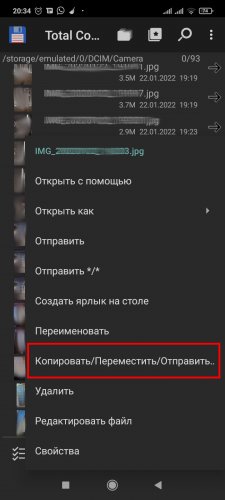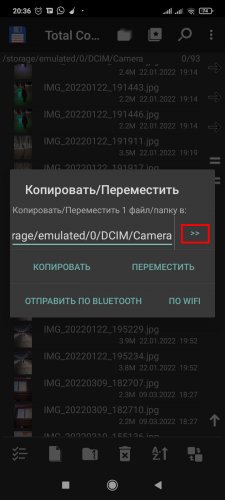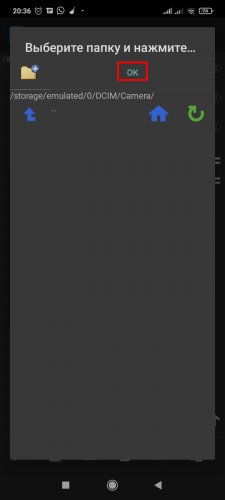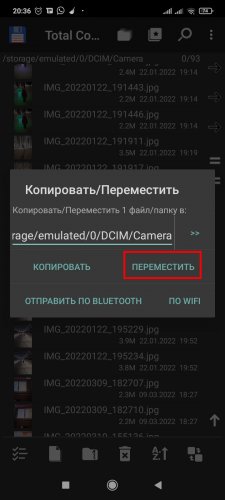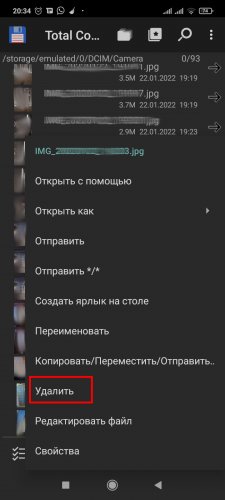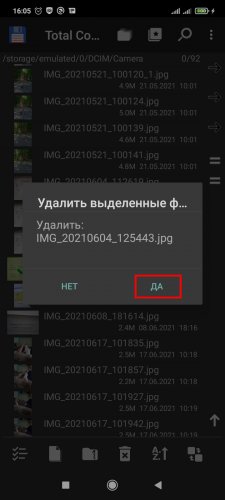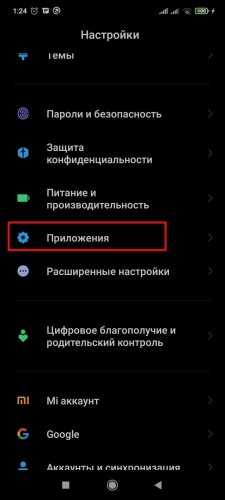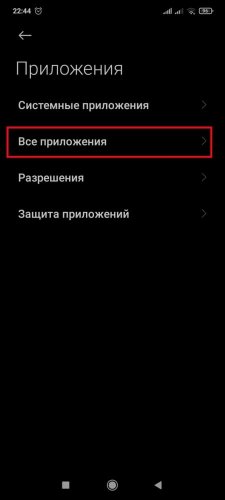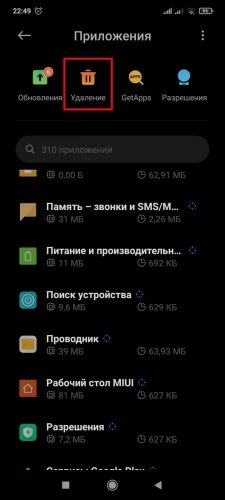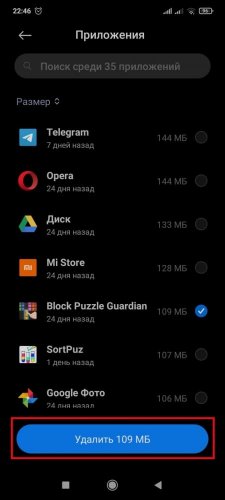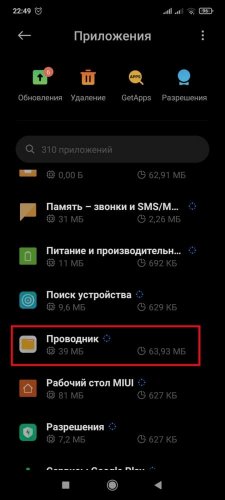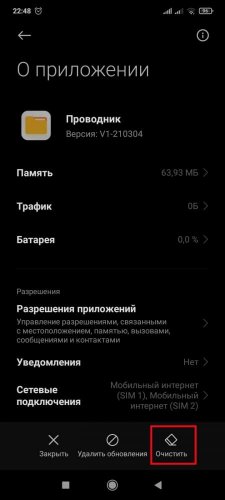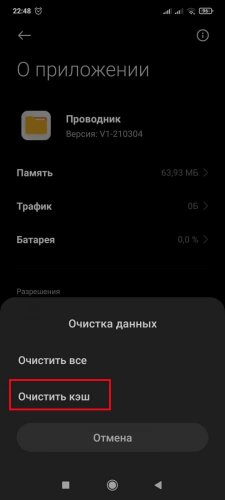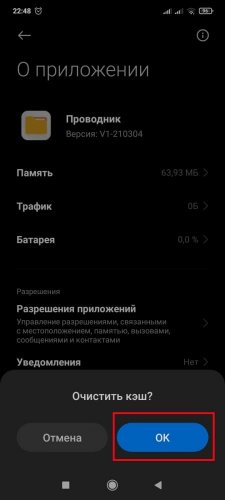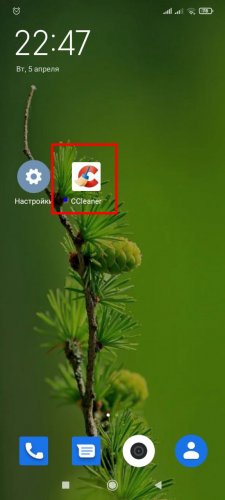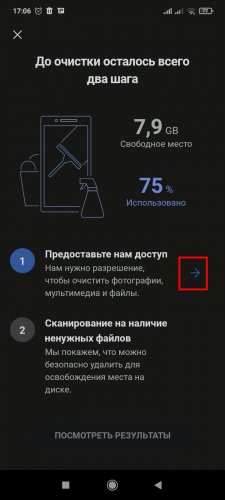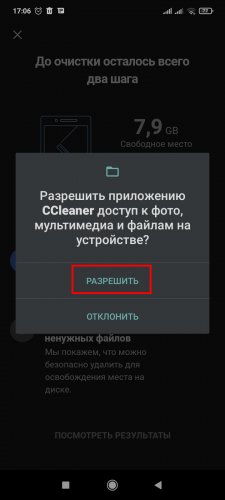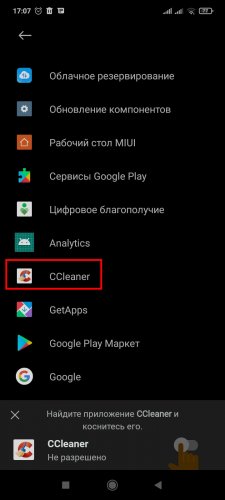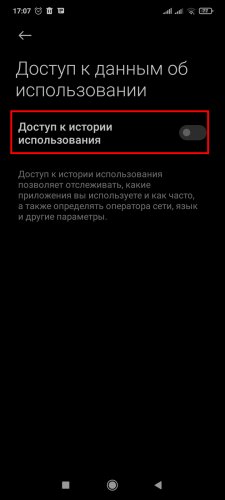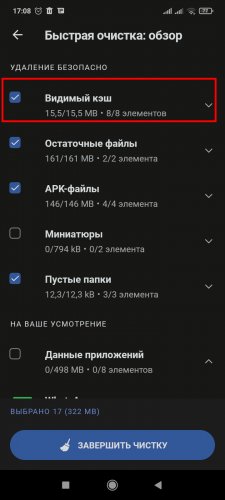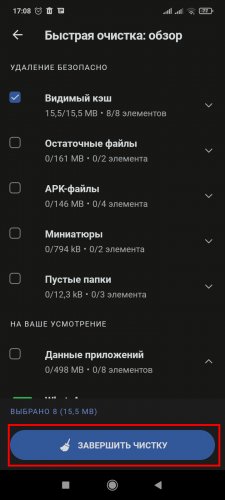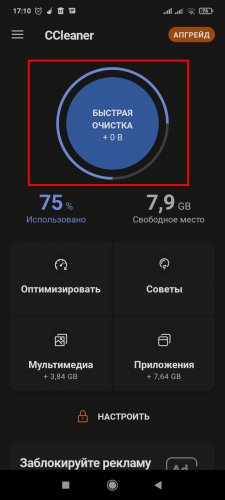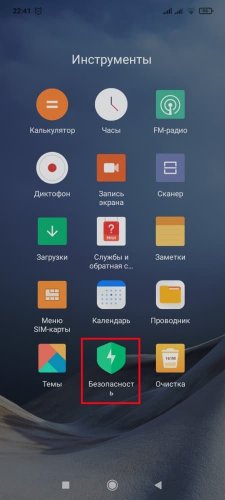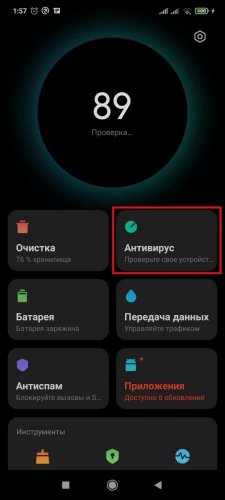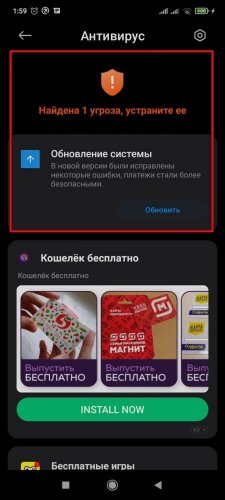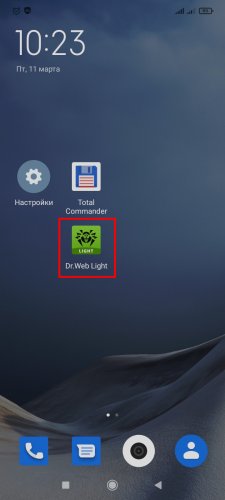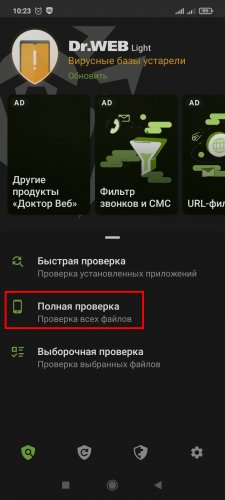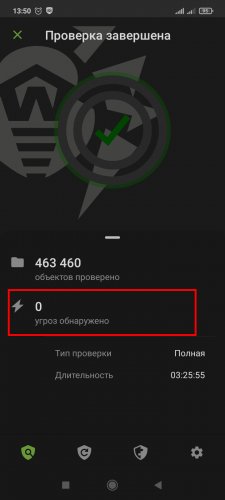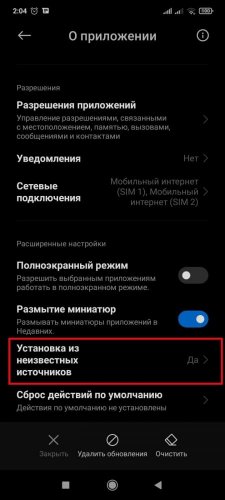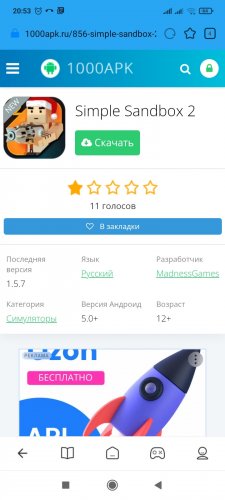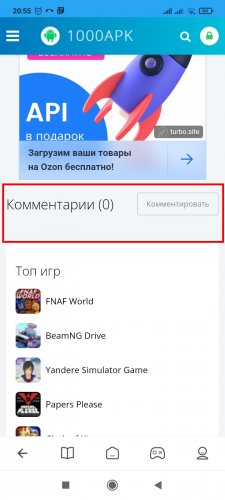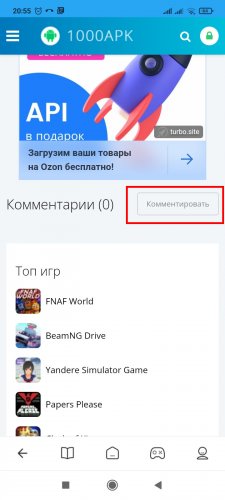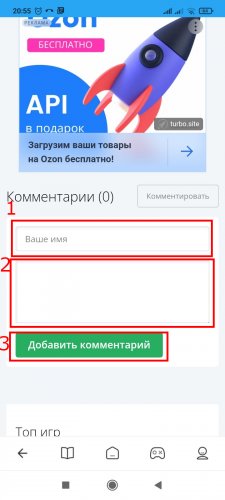If the application is not installed
The problem of installing the application may occur due to:
- Android malfunction.
- Lack of memory.
- Viruses.
- Blocking the installation of applications from an unknown source.
Let's look at how to fix the problem in each of these cases.
1. Android malfunction
To fix the problem, you should:
- Go to the system menu. To do this, press the power button.
- Press "Restart".
Wait for the device to fully load. If the problem persists when trying to install the application, go to the next step of the instructions.
2. Memory shortage
First you need to determine the amount of free memory on the device. To do this, you should:
- Enter "Settings".
- Go to "About phone".
- Find the block "Storage".
View the amount of free memory. If there is a place, go to the item "3. Viruses". Otherwise, it is necessary to free up memory by transferring files to another medium or to trash, deleting unnecessary applications or clearing the cache.
2.1. Transferring files to another medium
Photos, music, movies, videos and other content can be transferred to an external drive, computer or cloud storage. A built-in or third-party file manager is used for this purpose, for example, Total Commander, File Transfer, ES File Explorer or others. Let's take a step-by-step process of transferring content using Total Commander:- Launch the file manager.
- Select a folder or file. It is acceptable to mark several items from the list inside the same directory at once.
- Hold your finger on the name of a file or folder for a few seconds until the menu appears.
- Select "" from the listCopy/Move/Send".
- Press the double arrow.
- Select the desired location for transferring content and click "OK".
- Press "Move".
Check the memory status on the device. If there is not enough space, go to the next option to clear the storage. Otherwise, try installing the application again.
2.2. Deleting files
To remove unnecessary content, you will need a file manager. Let's look at how to do this using Total Commander:
- Open the file manager.
- Select the file you want to delete.
- In the pop-up menu, to open which you should hold your finger on the list item for 2-3 seconds, select "Delete".
- Click on the "Yes" button.
2.3. Removing programs and games
The procedure for removing applications from the device:
- Go to "Settings".
- Click on the section "Appendices".
- Go to "All applications".
- Click on the icon "Delete".
- Select an unnecessary application and click the "Delete" button.
2.4. Clearing the application cache
If you need to delete the cache in 2-3 programs or games, you can use the standard way to clear . However, if a large number of applications are used on the device, we recommend resorting to the batch method.
2.4.1. The standard way to clear the cache
To delete the cache in one program or game, you need:
- From "Settings" go to "Appendices".
- Go to "All applications".
- Click on the desired program or game.
- Press "Clear".
- Choose from the suggested menu items "Clear cache".
- Press "OK".
2.4.2. Batch method
You can clear the cache in all applications installed on your smartphone by CCleaner. If the program is installed on your smartphone and has been used before, go to instructions for quick cleaning. Otherwise, you need to:
- Install and run CCleaner.
- Click "Start using".
- Press "Continue with the advertisement". To remove the offers of advertisers, you need to buy a subscription by clicking on the button "Go now".
- Start cleaning the device by pressing "Start".
- Click on the arrow to the right of "Grant us access."
- In the window that appears, click "Allow".
- Find the cleaning program in the list.
- Go to CCleaner and activate access by moving the slider to the right.
- In the "Threat" window, mark "I am aware of the possible risks..." and click "OK".
- Go to "Scan..." by clicking on the arrow to the right of the corresponding menu item.
- To view the results of the check by clicking "View the results".
- Uncheck all items except "Visible cache".
- Click "Finish cleaning".
Repeat the installation of the application. If the problem persists, proceed to the next step of the instructions.
The order of clearing the cache using CCleaner, if the application has already been used before:
- Open the program.
- Press "Quick Clean".
- In the list, leave a check mark only opposite "Visible cache".
- Press "Finish cleaning".
Repeat the installation of the application. If the problem persists, proceed to the next step of the instructions.
3. Viruses
Virus scanning can be performed with a pre-installed antivirus. If there is no program, you need to install a third-party application on the device: Dr.Web Light, ESET Mobile Security, Security Master, Memory Cleaner: antivirus, garbage cleaning.
3.1. Checking with pre-installed antivirus
Stages of virus cleaning:
- Find among the pre-installed tools "Security" and open the application.
- Select "Antivirus" from the suggested items.
- Perform the actions specified by the tool to remove viruses.
3.2. Using a third-party antivirus program
Let's analyze the procedure for checking the device for viruses using the example Dr.Web Light:
- Open the application.
- Start scanning by clicking "Full check".
- Get acquainted with the results of the application. If viruses are found, follow the recommendations of Dr.Web Light.
If no malware is detected and the application is not installed, go to the next section.
4. Ban on installing programs from unknown sources
To remove the lock:
- From "Settings" go to "Appendices".
- Go to "All applications".
- Find and log in to "Explorer".
- Press "Installation from unknown sources".
- Allow installation by moving the slider to the right.
If the problem persists when installing the application, proceed to the next step.
5. Error message
If the problem or error persists, you need to leave a comment. Procedure of actions:
- Go to the page of the application that is not being installed.
- Go down to the comments section.
- Click "Comment".
- Fill in the contact details. In the message window, you should specify: the essence of the problem, the error code (if any), the name and version of the browser and operating system used. Click on "Add comment".
Within 1-2 days from the moment of receipt of the message, the comment moderator will explain the procedure for eliminating the problem.