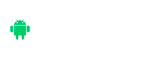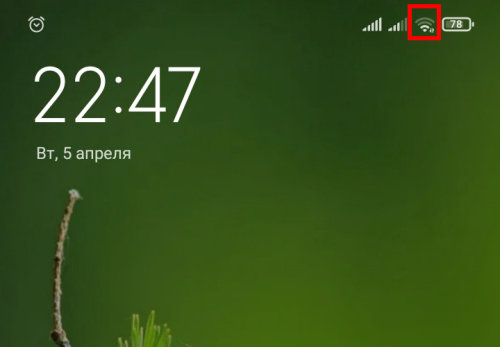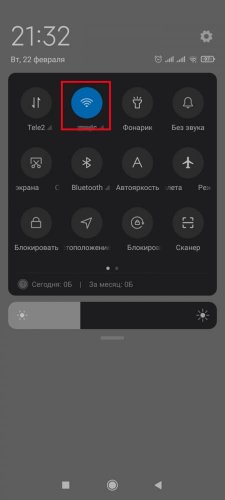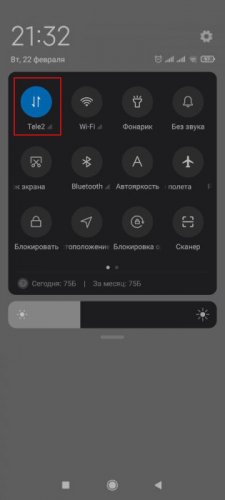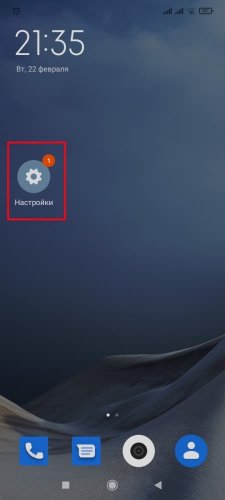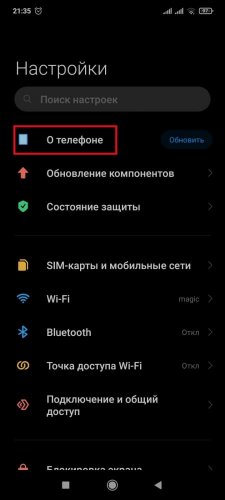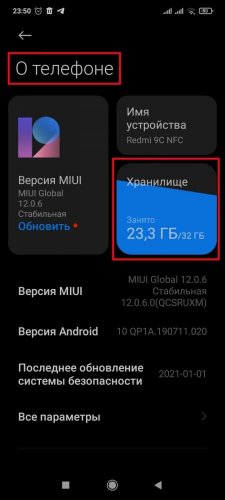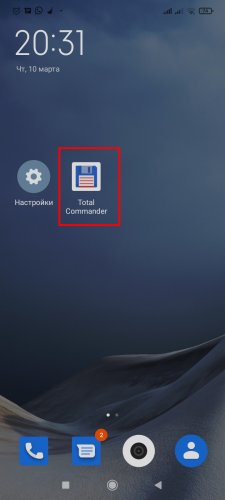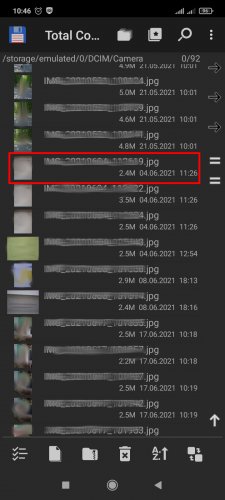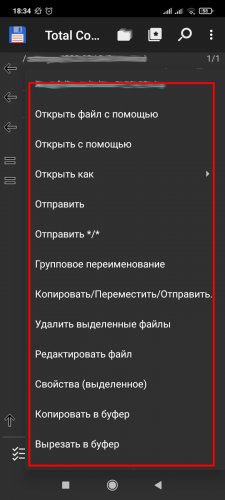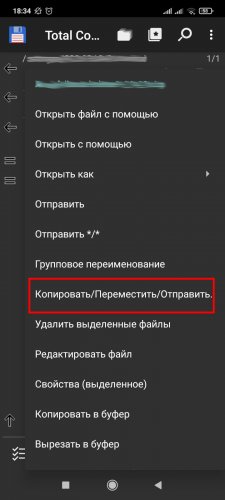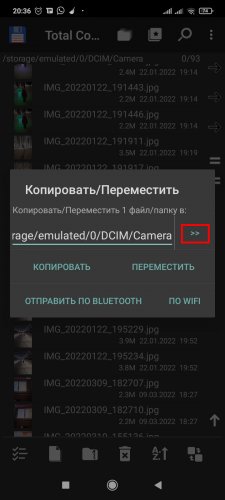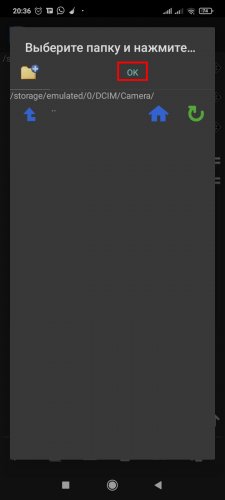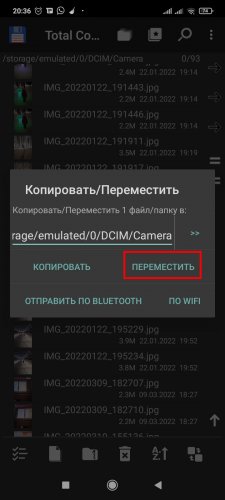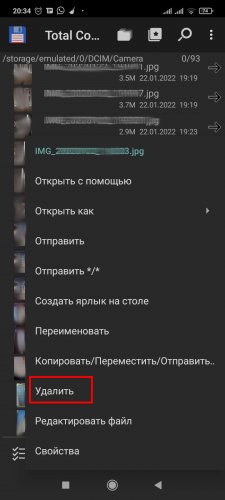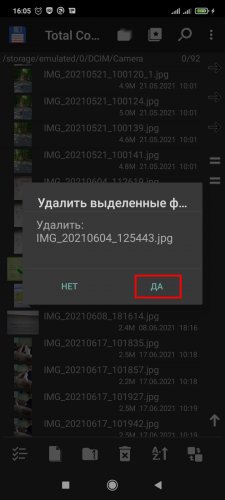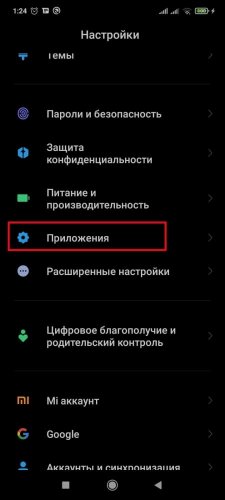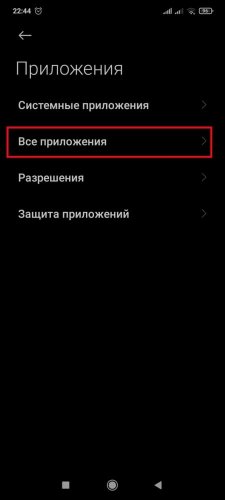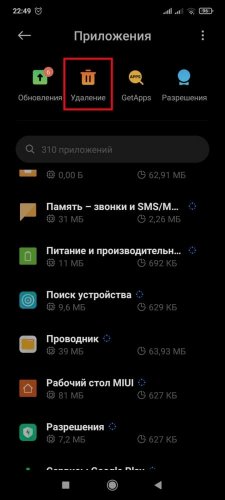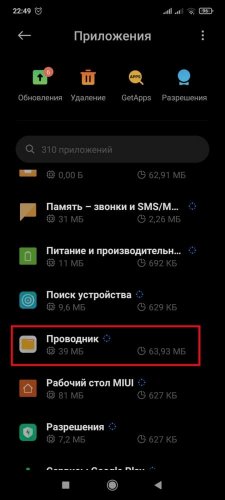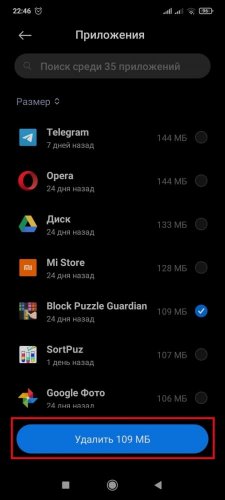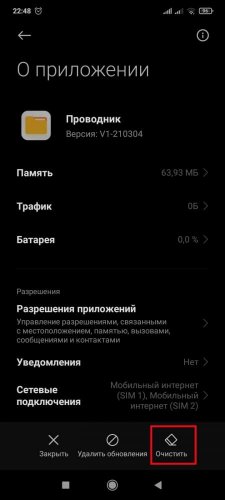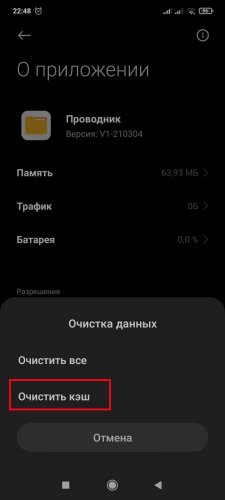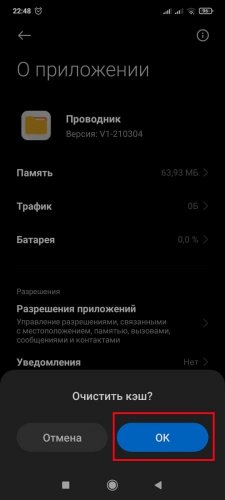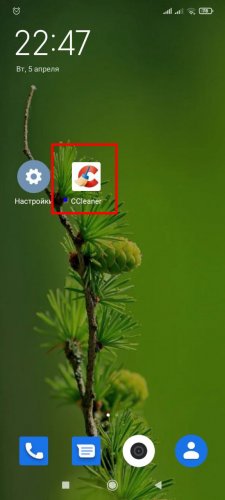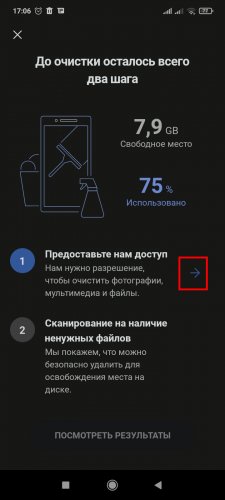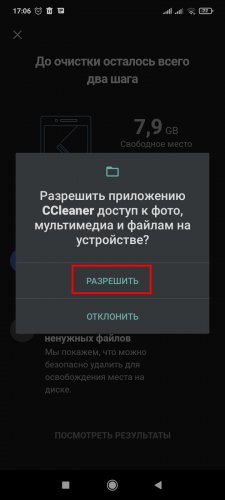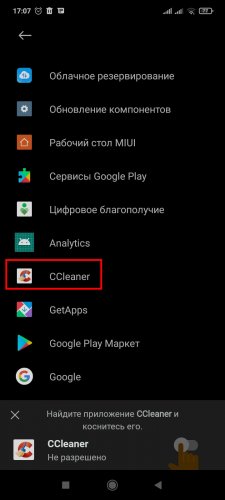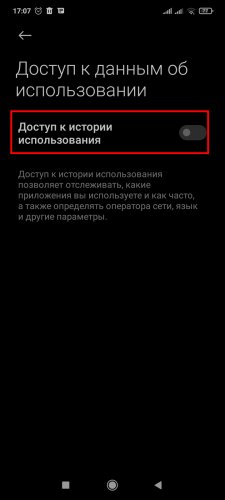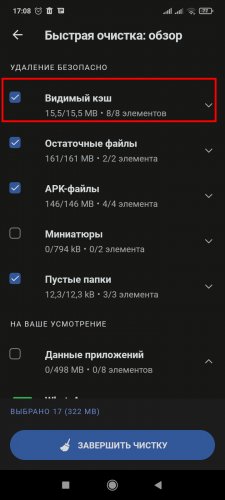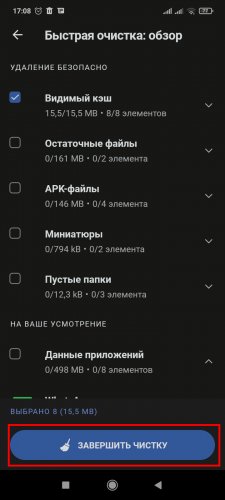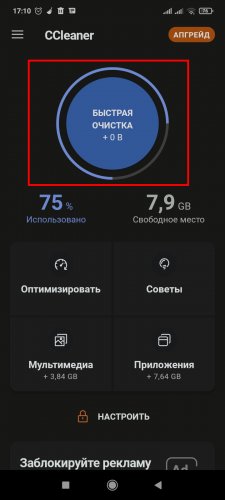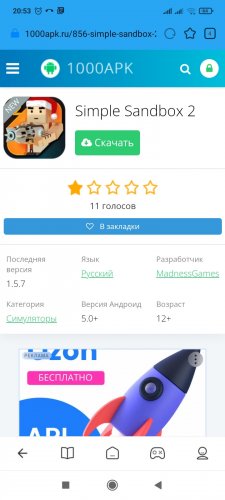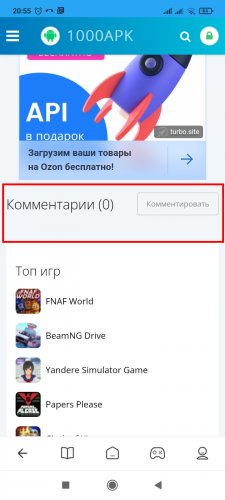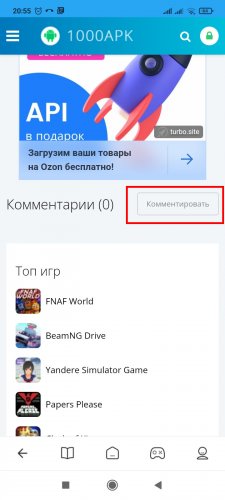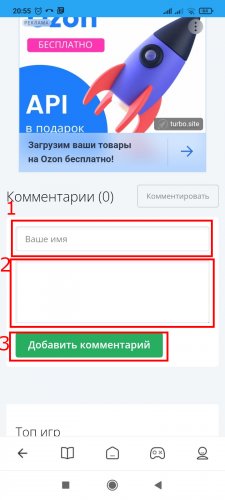The application and cache on Android are not downloaded
The main reasons for difficulties with downloading the installation file or the application cache: poor Internet connection quality, lack of free memory. Let's focus on each situation in more detail.
1. Unstable internet connection
To solve the problem, you will need:
- View the signal quality, for example, by the Wi-Fi network scale located in the upper right corner of the phone screen. If the number of divisions is higher than 3, go to the section "2. Memory shortage". Otherwise, you should connect to another network.
- Deactivate the connection. To do this, lower the system curtain and click on the corresponding icon. For example, to disconnect from the Wi-Fi network.
- Connect to another network by lowering the system curtain and clicking on the desired icon. For example, connect to a mobile network.
2. Memory shortage
You can check the amount of free disk space as follows:
- Go to the section "About the phone" from the "Settings" of the phone.
- In the "Storage" block, read the information provided about the state of memory.
If there is space, but the problem with downloading persists, go to the section "3. Report an error". Otherwise, use the instructions below to free up disk space.
2.1. Moving or deleting files
Photos, videos and music can be transferred to another storage device (cloud, computer, SD card) or deleted. To perform these actions, you will need a file manager. It can be an application built into the operating system "Explorer". If there is no program on the gadget, you should use a third-party file manager: Total Commander, File Transfer, ES File Explorer. The procedure for clearing the place will be considered using the example of Total Commander.
To transfer content:
- After starting the file manager, go to the files being moved and mark the ones you need.
- Wait for the pop-up menu to appear by holding your finger on the name of one of the selected items.
- Choose " from the suggested optionsCopy/Move/Send".
- Click on the double arrow.
- Select a future file storage location and click "OK".
- Click on the button "Move".
To delete content:
- In the running file manager, select files.
- Hold your finger on the name of one of the selected items for 2 seconds until a pop-up menu appears.
- Among the suggested options, select "Delete".
- In the window that appears, click "Yes".
2.2. Deleting applications
- Go to "Settings".
- From "Applications" go to "All applications".
- Click on the section "Delete".
- Select a program from the list.
- Click the "Delete" button.
2.3. Clearing the application cache
Consider two options for deleting the cache: manual and batch. The first method is suitable for cases when you need to clean in 2-3 applications, the second – over 5.
2.3.1. Manual cleaning
To delete the cache:
- Go to "Applications" from "Settings".
- Go to the section "All applications".
- Click on a program or game that is frequently used.
- Click on the button "Clear" and select "Clear cache".
- Click "OK" to confirm the action.
2.3.2. Batch
To delete the cache of all programs and games of the phone, a third-party application is used, for example, CCleaner. Consider the procedure if the program is used for the first time:
- Install and open the app.
- After clicking on "Start using" click on "Continue with the advertisement".
- To start the scan, touch the "Start" button.
- Click on the arrow next to "Grant us access."
- Click "Allow".
- In the presented list, find and go to CCleaner.
- Move the slider next to "Access to usage history".
- Click on the square next to the line "I am aware of the possible risks...", and then on "OK".
- To start working with the results of the analysis, click on the arrow next to the item "Scan for unnecessary files".
- Click "View the results".
- To delete the cache, leave one check mark – next to the "Visible cache" element, click "Finish cleaning".
Try downloading the file again. If the difficulties remain, go to the next stage.
If with CCleaner has previously worked on the device, then the steps will be different:
- Press "Quick Clean".
- Check the box next to the item "Visible cache", and remove the others.
- Press "Finish cleaning".
Try downloading the file again. If the difficulties remain, go to the next stage.
4. Report a problem
If an error code appears or problems with downloading persist, you should inform the moderator of the site about it:
- On the application page, the installation file or cache of which cannot be downloaded to the device, go to the comments section.
- Click on the "Comment" button.
- Fill in the name and describe the problem with the name and version of Android, browser, how much free disk space. Send a message by clicking "Add comment".