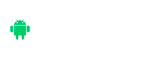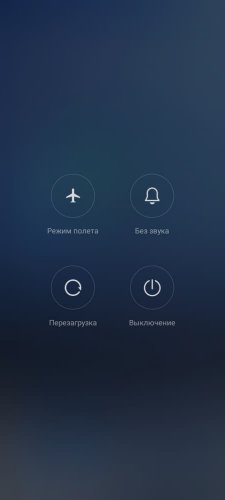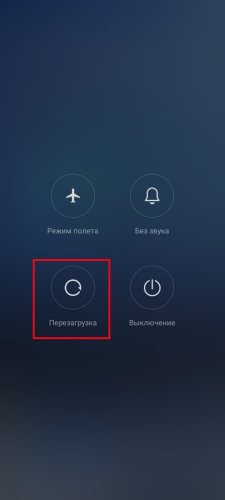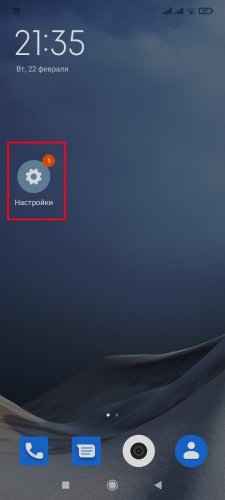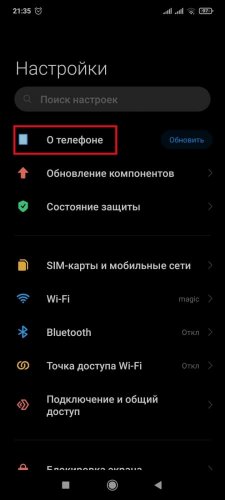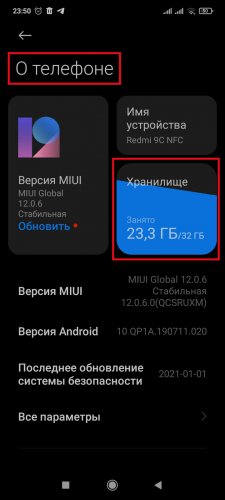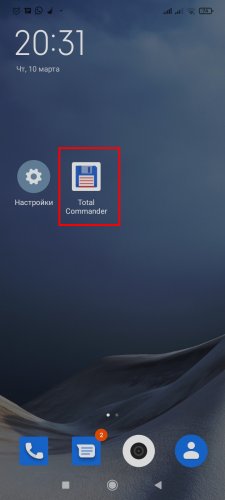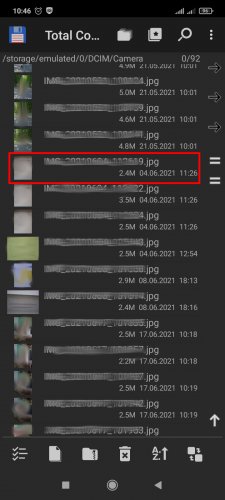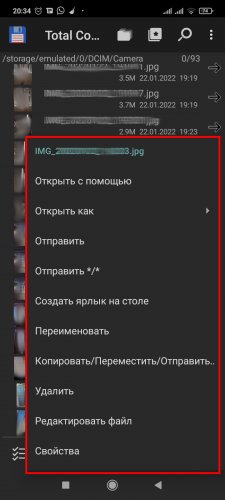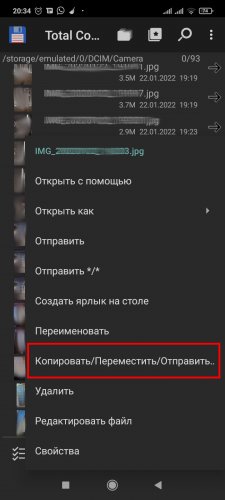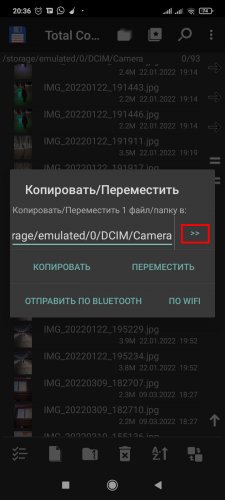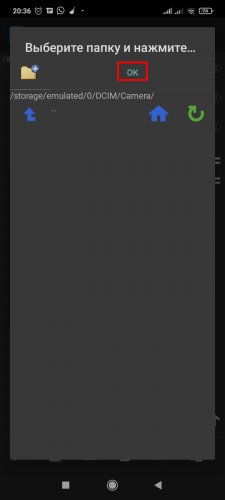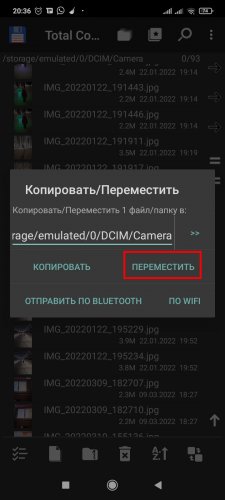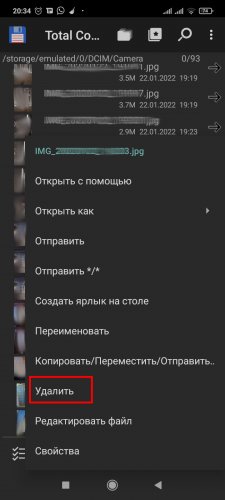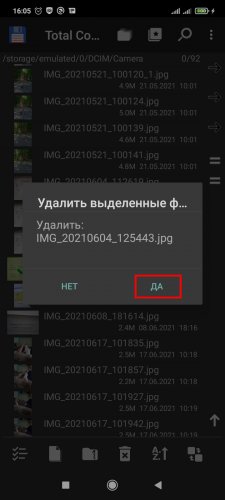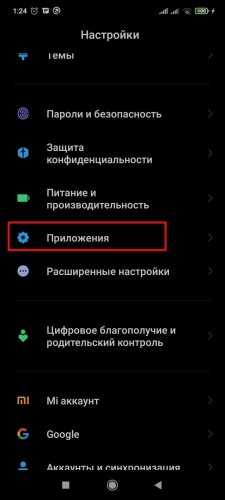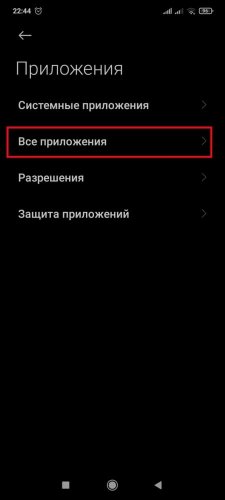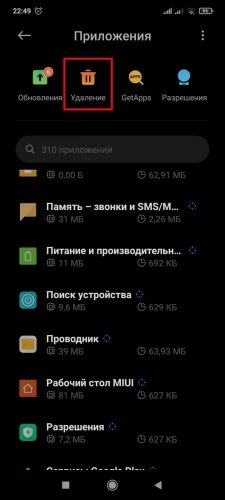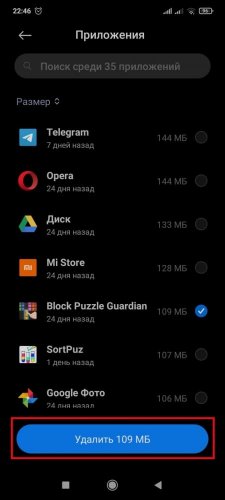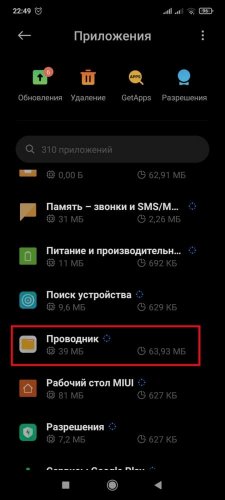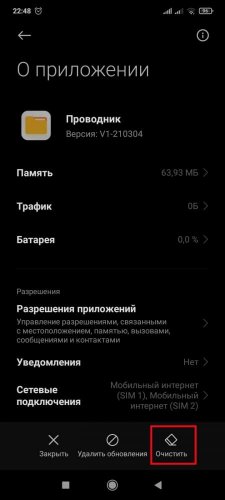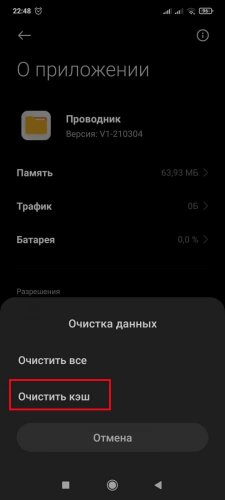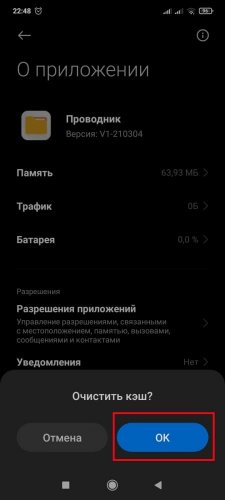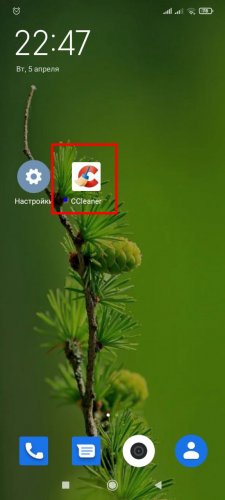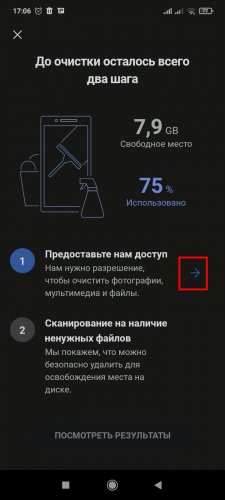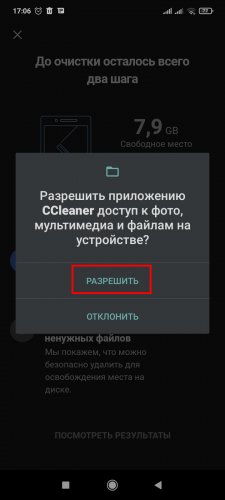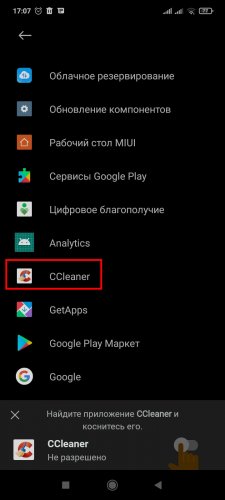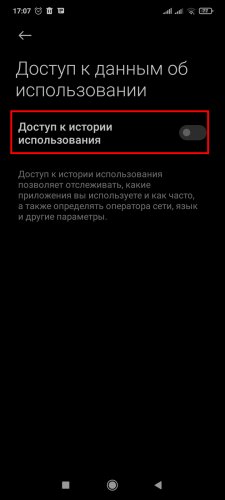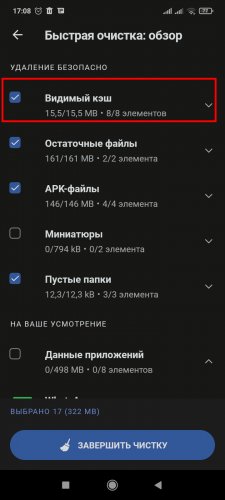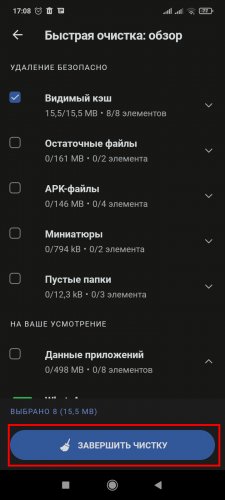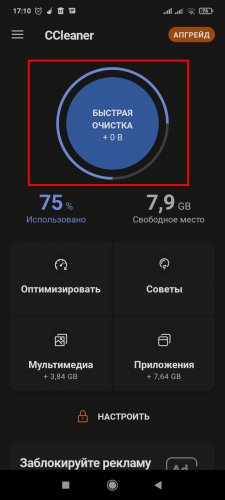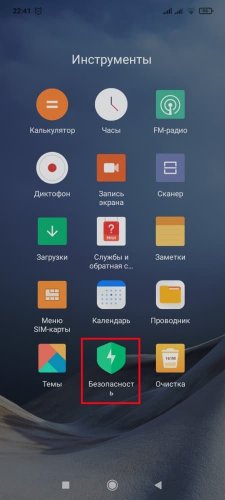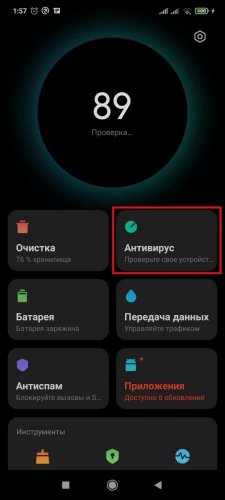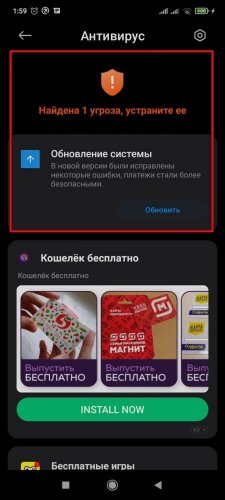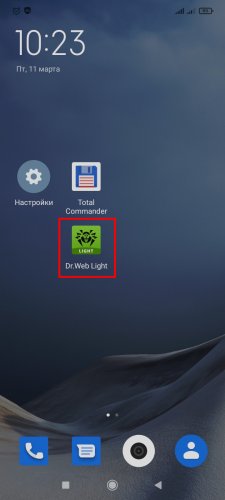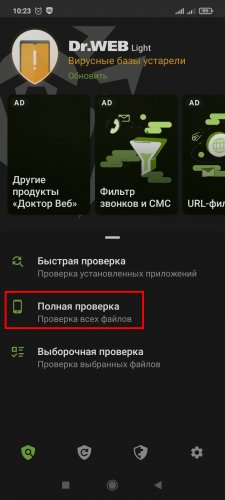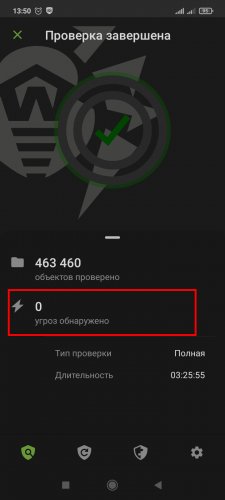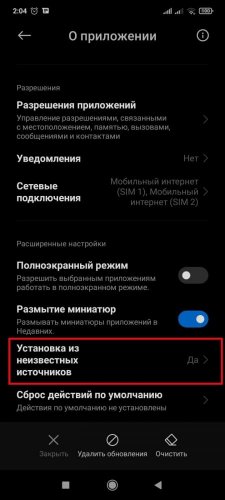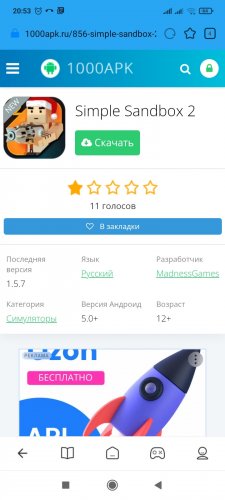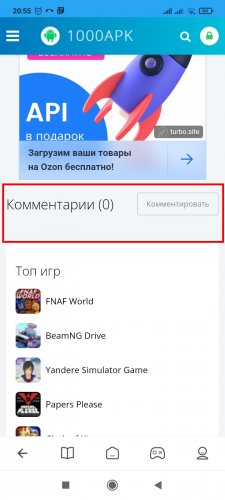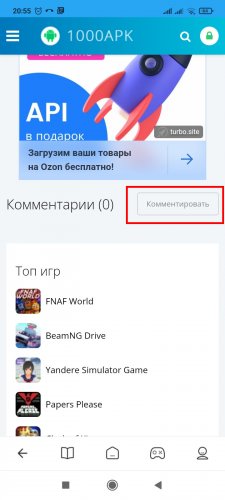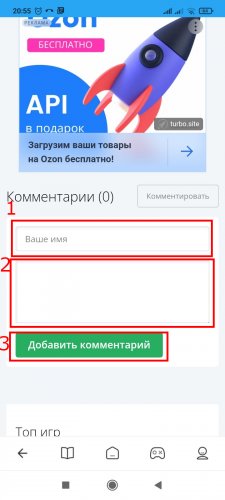Если не устанавливается приложение
Проблема установки приложения может возникнуть из-за:
- Сбоя в работе Андроида.
- Отсутствия памяти.
- Вирусов.
- Блокировки установки приложений с неизвестного источника.
Рассмотрим, как устранить проблему, в каждом из перечисленных случаев.
1. Сбой в работе Андроида
Для устранения проблемы следует:
- Зайти в системное меню. Для этого нужно нажать кнопку питания.
- Нажать «Перезагрузить».
Дождаться полной загрузки устройства. Если при попытке установки приложения проблема не исчезла, перейти к следующему пункту инструкции.
2. Нехватка памяти
Сначала нужно определить количество свободной памяти на устройстве. Для этого следует:
- Войти в «Настройки».
- Зайти в «О телефоне».
- Найти блок «Хранилище».
Посмотреть объем свободной памяти. Если место имеется, следует перейти к пункту «3. Вирусы». В ином случае необходимо освободить память путем переноса файлов на другой носитель или в корзину, удаления ненужных приложений или очистки кэша.
2.1. Перенос файлов на другой носитель
Фотографии, музыку, фильмы, ролики и другой контент можно перенести на внешний накопитель, компьютер или в облачное хранилище. Используется для этой цели встроенный или сторонний файловый менеджер, например, Total Commander, File Transfer, ES File Explorer или иные. Рассмотрим пошагово процесс переноса контента, используя Total Commander:
- Запустить файловый менеджер.
- Выбрать папку или файл. Допустимо отметить сразу несколько пунктов из списка внутри одной директории.
- Удерживать палец на названии файла или папки несколько секунд до появления меню.
- Из списка выбрать пункт «Копировать/Переместить/Отправить».
- Нажать двойную стрелку.
- Выбрать требуемое место для переноса контента и кликнуть «ОК».
- Нажать «Переместить».
Проверить состояние памяти на устройстве. Если места недостаточно, перейти к следующему варианту очистки хранилища. В ином случае повторить попытку установки приложения.
2.2. Удаление файлов
Чтобы удалить ненужный контент, потребуется файловый менеджер. Рассмотрим, как это сделать, используя Total Commander:
- Открыть файловый менеджер.
- Выбрать файл, который намерены удалить.
- Во всплывающем меню, для вызова которого следует удерживать палец на элементе списка в течение 2-3 секунд, выбрать «Удалить».
- Кликнуть на кнопку «Да».
2.3. Удаление программ и игр
Порядок удаления приложений с устройства:
- Зайти в «Настройки».
- Кликнуть по разделу «Приложения».
- Перейти во «Все приложения».
- Кликнуть по значку «Удаление».
- Выбрать ненужное приложение и нажать кнопку «Удалить».
2.4. Очистка кэша приложений
Если нужно удалить кэш в 2-3 программах либо играх, можно воспользоваться стандартным способом очистки. Однако в случае использования на устройстве большого количества приложений рекомендуем прибегнуть к пакетному методу.
2.4.1. Стандартный способ очистки кэша
Для удаления кэша в одной программе или игре нужно:
- Из «Настроек» перейти в раздел «Приложения».
- Зайти во «Все приложения».
- Кликнуть по нужной программе или игре.
- Нажать «Очистить».
- Выбрать из предложенных пунктов меню «Очистить кэш».
- Нажать «ОК».
2.4.2. Пакетный метод
Очистить кэш во всех приложениях, установленных на смартфоне, можно посредством CCleaner. Если программа установлена на смартфоне и ранее использовалась, перейдите к инструкции о быстрой очистке. В ином случае нужно:
- Установить и запустить CCleaner.
- Кликнуть «Начать использование».
- Нажать «Продолжить с рекламой». Чтобы убрать предложения рекламодателей, нужно купить подписку, кликнув по кнопке «Перейти сейчас».
- Приступить к очистке устройства, нажав «Начать».
- Кликнуть по стрелке справа от «Предоставьте нам доступ».
- В появившемся окне нажать «Разрешить».
- В списке найти программу очистки.
- Зайти в CCleaner и активировать доступ, передвинув бегунок вправо.
- В окне «Угроза» отметить «Я осознаю возможные риски…» и кликнуть «ОК».
- Перейти в «Сканирование…», нажав на стрелку справа от соответствующего пункта меню.
- Ознакомиться с результатами проверки, кликнув «Посмотреть результаты».
- Убрать галочки напротив всех пунктов, за исключением «Видимый кэш».
- Кликнуть «Завершить чистку».
Повторить установку приложения. Если проблема сохранилась, перейти к следующему этапу инструкции.
Порядок очистки кэша с помощью CCleaner, если приложение уже ранее использовалось:
- Открыть программу.
- Нажать «Быстрая очистка».
- В списке оставить галочку только напротив «Видимый кэш».
- Нажать «Завершить чистку».
Повторить установку приложения. Если проблема сохранилась, перейти к следующему этапу инструкции.
3. Вирусы
Проверку на вирусы можно выполнять предустановленным антивирусом. Если программа отсутствует, необходимо установить стороннее приложение на устройство: Dr.Web Light, ESET Mobile Security, Security Master, Очиститель памяти: антивирус, очистка мусора.
3.1. Проверка предустановленным антивирусом
Этапы очистки от вирусов:
- Найти среди предустановленных инструментов «Безопасность» и открыть приложение.
- Из предложенных пунктов выбрать «Антивирус».
- Выполнить действия, указанные инструментом, для удаления вирусов.
3.2. Использование сторонней антивирусной программы
Разберем порядок проверки устройства на вирусы на примере Dr.Web Light:
- Открыть приложение.
- Запустить сканирование, кликнув «Полная проверка».
- Ознакомиться с результатами работы приложения. Если вирусы найдены, придерживаться рекомендаций Dr.Web Light.
Если вредоносных программ не обнаружено, а приложение не устанавливается, перейти к следующему разделу.
4. Запрет на установку программ с неизвестных источников
Для снятия блокировки:
- Из «Настроек» зайти в «Приложения».
- Перейти во «Все приложения».
- Найти и зайти в «Проводник».
- Нажать «Установка из неизвестных источников».
- Разрешить установку, передвинув бегунок вправо.
Если проблема при установке приложения сохранилась, перейти к следующему этапу.
5. Сообщение с ошибкой
В случае сохранения проблемы или ошибки нужно оставить комментарий. Порядок действий:
- Перейти на страницу приложения, которое не устанавливается.
- Спуститься вниз к блоку комментариев.
- Нажать «Комментировать».
- Заполнить контактные данные. В окне сообщения следует указать: суть проблемы, наименование ошибки (при наличии), название и версию используемых браузера, операционной системы. Кликнуть по «Добавить комментарий».
В течение 1-2 дней с момента поступления сообщения модератор комментариев разъяснит порядок действий для устранения проблемы.